〇やったこと
下の画像のことがしたかったのでやった。

〇動機
→Pythonの環境にはAnacondaでいっか
→AnacondaだとPythonを動かすにはJupyterNotebookかなあ、あれ苦手なんだよなあ
→VScodeが好きなので、VScodeで呼び出したターミナル上でPythonを動かしたいな
→Linuxコマンドを使いたいし、VScodeのターミナルにはGit bashを使いたいな(どうやらGit bashはWindowsでもLinuxコマンドが使えるらしい)
→VScodeのターミナルをgit bashにして、そのgit bash上でAnacondaを使おう!!(上の画像のやつ)
〇手順
1.VScode、Anaconda、git for windowsをインストールする
まずはVScode、Anaconda、git for windowsをインストールしましょう。それぞれ以下のサイトが分かりやすかったです。
分かりやすいインストール記事を書いてくれる人に感謝。
・VScodeのインストール
・Anacondaのインストール
・git for windowsのインストール
これで一通りの道具があなたのPCに揃いました。
ただし、これらを合わせて使うにはいろいろとやらねばならないことがあります。(PATHとかPATHとかPATHとか)
次の手順からこれらの道具を悪魔合体させていきますよー。
2.git bashにAnacondaのPATHを通す
git bashとAnacondaを悪魔合体させる方法です。git bashのbashrcファイルにAnacondaのPATHを追加します。
まずはGitのbash.bashrcファイルを開きましょう。僕の環境ではbash.bashrcは以下の場所にありました。
C:\Program Files\Git\etc\bash.bashrc
見つけたらbash.bashrcファイルをVScodeで開いて以下の文をファイル末尾に追加します。
(ユーザー名)にはお使いのPCのユーザー名を書いてあげてください。
もしAnacondaを違う場所に保存した場合はそこのPATHを書きましょう。まあ、たいてい上の場所にいると思われます。
なお、文を追加してbash.bashrcファイルを保存しようとすると権限がうんぬんと言われて保存ができないと思います。そのときは下に以下のようなタブが出てきたと思うので、そこの「管理者権限で実行…」をクリックすることで保存できます。

これでgit bashにAnacondaのPATHが通りました。
3.VScodeのターミナルをgit bashに変更する
続いてVScodeとgit bashを悪魔合体させる方法です。
VScodeのSettings.jsonファイルをいじってgit bashをターミナルに設定します。
まずはVScodeのSettings.jsonファイルを開きましょう。(画像に従っていけば開けます)
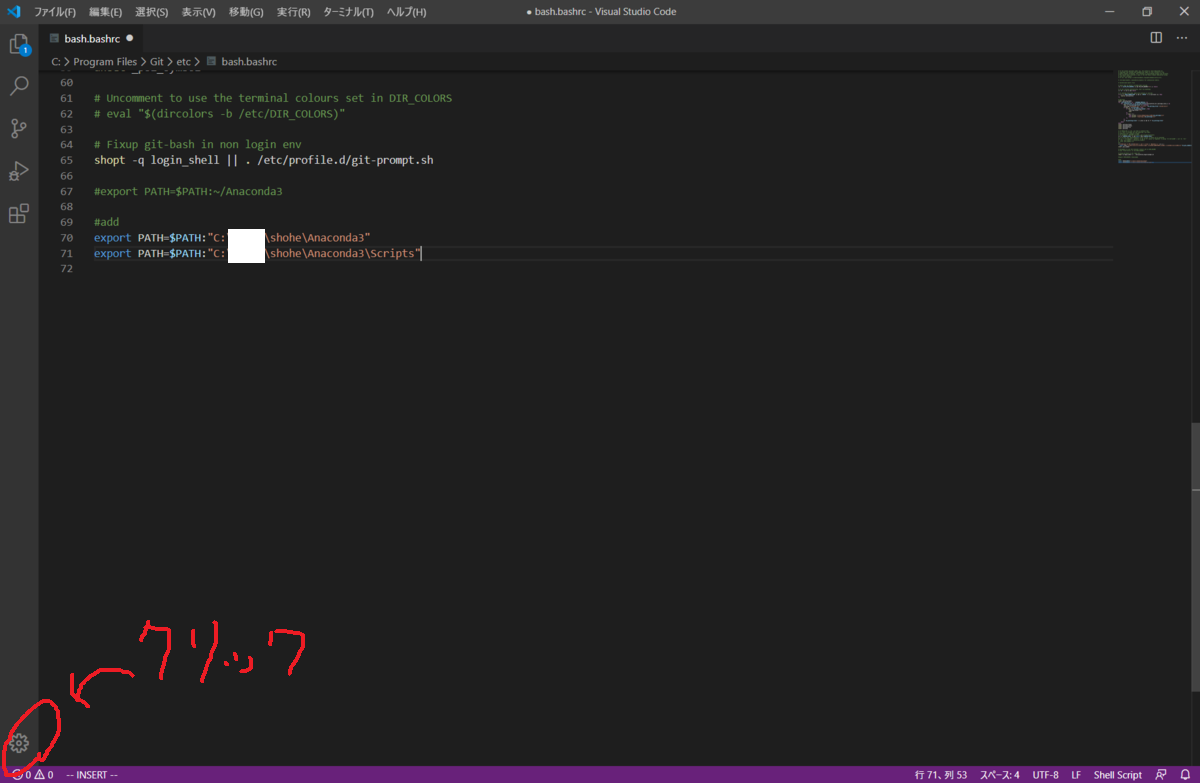



これでSettings.jsonファイルが開けました。
Settings.jsonファイルに以下の文を追加しましょう。bash.exeの場所が違う場合があるかもなのでそのときはあなたのbash.exeの居場所を書き込みましょう。
これでVScodeでターミナルを開いた際、git bashを開くようになりました。
このgit bashはすでにAnacondaのPATHを通しているので、これでVScodeのターミナルからAnacondaを使えるはず。
と思っていたらエラーを返されました。もうちっとだけ続くんじゃ。
4."$ conda activate"時のエラーを対処する
「これでできた~」と思ってAnacondaを使おうとして"$ conda activate"を実行したら下のようなエラーを返されました。どうやら「conda initしろ」とのことです。
$ conda activate
CommandNotFoundError: Your shell has not been properly configured to use 'conda activate'.
If using 'conda activate' from a batch script, change your
invocation to 'CALL conda.bat activate'.To initialize your shell, run
$ conda init <SHELL_NAME>
Currently supported shells are:
- bash
- cmd.exe
- fish
- tcsh
- xonsh
- zsh
- powershellSee 'conda init --help' for more information and options.
IMPORTANT: You may need to close and restart your shell after running 'conda init'.
エラー文で検索すると下の記事が見つかりました。
この記事によると下のコードをbashrcに追加すればいいそうです。
今回、僕らはgit bashを用いているので先ほどからいじっているgit bashのbash.bashrcファイルに上のコードを追加しましょう。
追加するとbash.bashrcは以下のようになりました。

これで"$ conda activate"した際にエラーは出なくなりました。
〇おつかれさまでした。
以上でVisual Studio codeでgit bashを開き、開いたgit bash上でAnacondaが使えるようになったと思います。もしなっていなかったらごめんなさい。
まあ、こんな面倒なことしなくても、たいていの人はAnaconda使うならJupyterNotebook使うだろうし、そもそもLinuxコマンドを使いたかったらwindowsじゃなくてMac使えって話か。
でもVScodeで開くターミナルでLinuxコマンドを使ってかつAnaconda使いたかったからしょうがないね。Mac使うほど意識高くもないしな。(お金もない)